No cabe duda que gracias a muchas de las funciones que puede llevar a cabo nuestro ordenador, cada día se simplifica mucho más su uso, lo que permite que toda persona pueda llegar a manejarlo sin ningún problema. Sin embargo, hay muchas herramientas con la que cuentan estos equipos que no conocemos, es por este motivo que hoy te presentamos una función que sabemos que te ayudará mucho a la hora de dejar un registro fotográfico de lo que ves en el computador, pasos sencillos de cómo hacer una captura de pantalla en PC.
Te puede interesar:
Cómo hacer un curriculum online original: Trucos y claves
Debes tener en cuenta que son pasos rápidos, fáciles y muy eficientes que te ayudarán a obtener una foto de la pantalla o de una ventana que tengas abierta en tu ordenador, no tendrás que descargar ningún programa o algún software adicional, ya que todo equipo tiene la capacidad de realizarlo.
Esta herramienta es muy útil a la hora de querer compartir con alguna persona lo que estás viendo en la pantalla de tu PC, incluso es muy utilizada para dejar registro digital de algún procedimiento que realices.
Una de las ocasiones más comunes en la que se utiliza esta opción, es que muchas personas toman fotografías de transferencias bancarias para contar con un comprobante de haber realizado la transacción.
Pasos de cómo hacer una captura de pantalla en PC
Primero que nada debes saber que Windows cuenta con dos formas de realizar una captura de pantalla, ambas son muy sencillas, en una de las opciones sólo debes utilizar el teclado y en la otra, el ratón (mouse) te servirá mucho de ayuda.
Captura mediante el teclado
Esta es la forma más utilizada por las personas ya que consiste en presionar una tecla que se encuentra en tu teclado, y a continuación te explicamos lo que debes hacer para saber cómo hacer una captura de pantalla en PC.
1. Localizar la tecla Impr Pnt
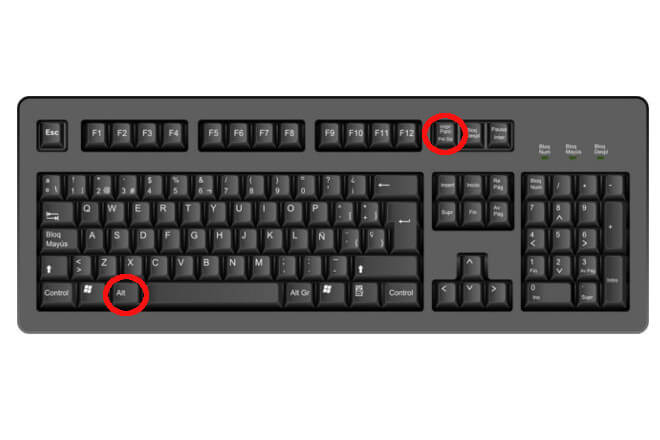
En primer lugar debes localizar la tecla Impr Pnt / Pet Sis que está ubicada en la parte superior derecha del teclado, justo al lado de la tecla F12, muy cerca de la tecla de borrado.
El nombre de esta tecla puede llegar a variar dependiendo del teclado que utilices, los más comunes son “imprimir pantalla”, “Print Screen”, “PrtScn”, “Prnt Scrn”, entre otros.
2. Capturar la imagen
En este punto debes tener mucha atención ya que es acá donde aprenderás realmente cómo hacer una captura de pantalla en PC. Para poder realizarla debes tener en la pantalla de tu ordenador el contenido que desees dejar registrado, luego pulsar la tecla Impr Pnt / Pet Sis, en algunos casos deberás presionar, al mismo tiempo, la tecla Impr Pnt / Pet Sis y la tecla Alt que se encuentra en la parte inferior izquierda del teclado, al lado de la barra de espacio.
Es importante conocer que al realizar este procedimiento no recibirás una notificación que te indique que se llevó a cabo la captura, sin embargo, la imagen la podrás conseguir en el portapapeles de tu escritorio en un formato de PNG.
Te puede interesar:
WannaCry: ¿Cómo proteger un ordenador Windows del ransomware?
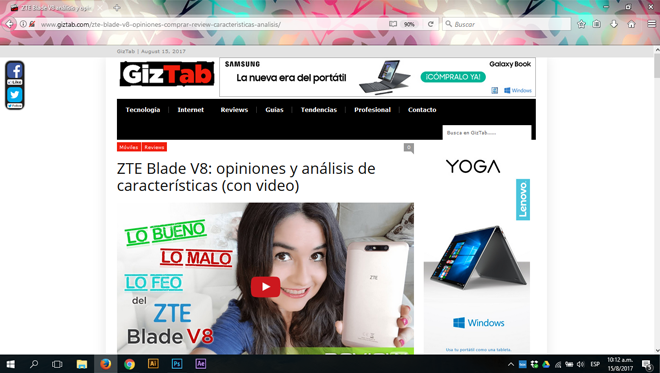 3. Procesar la imagen en Paint
3. Procesar la imagen en Paint
Luego de obtener la imagen en PNG deberás ir al menú de inicio de Windows y dentro de los Programas conseguirás la categoría Accesorios y al entrar debes buscar y seleccionar Paint.
La forma más rápida de ubicarlo es identificar un ícono que muestra una paleta de pintura con una brocha en el lado derecho, pero tienes que estar atento porque este ícono puede variar dependiendo del sistema operativo.
Al tener abierto Paint, debes pulsar el botón Pegar (Paste) que se encuentra en la parte superior a la izquierda, y posteriormente seleccionas la opción Editar y luego Pegar; también tienes la alternativa de presionar la tecla Ctrl+V.
Gracias a Paint podrás editar la imagen que capturaste. Tendrás la posibilidad de cambiarle los colores, cambiar su tamaño, cortarla y agregarle símbolos o texto.
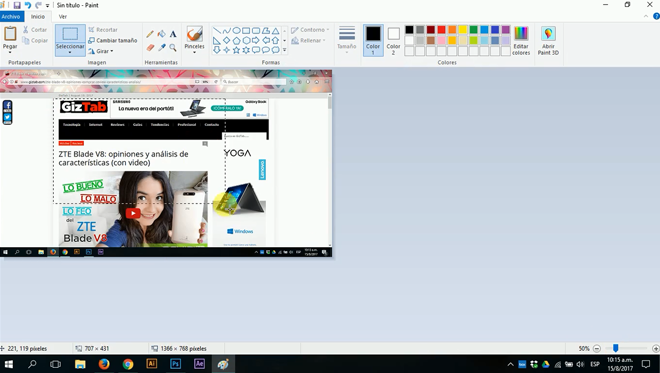
4. Guardar la imagen
Luego de editar la captura en Paint deberás hacer click en el botón Guardar Como (Save As) que se encuentra al entrar en Archivos. Al realizar este paso debes dar un nombre al nuevo archivo y seleccionar la ubicación en la biblioteca de tu PC donde deseas que se almacene
En este punto también tendrás la oportunidad de escoger el tipo de formato en que quieres que se guarde la captura de pantalla de PC: JPG, PNG, BMP, GIF, son algunos. Al terminar la selección del formato debes presionar el botón Guardar y listo.
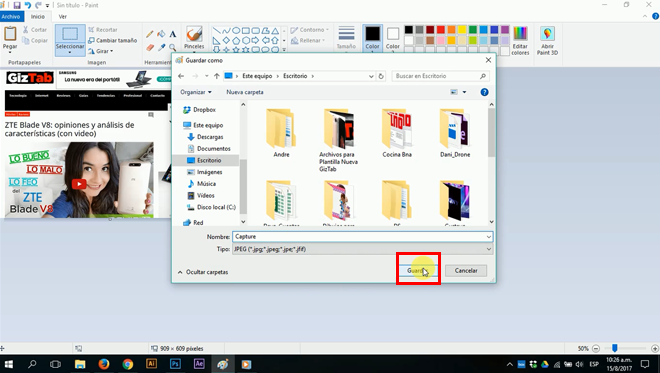
Al realizar estos simples pasos ya habrás aprendido cómo hacer una captura de pantalla en PC y tendrás una nueva forma de compartir una imagen de lo que estás viendo en tu ordenador.
[foogallery id=»38545″]



